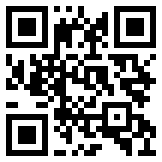Xmind中插入主题元素
联系
联系是思维导图中任意两个主题之间用于显示特殊关系的自定义连接线。

如果两个主题或外框主题之间有关联性,可以用联系将二者关联起来,并添加文字描述定义这个关系。联系可以自定义线条、颜色、箭头、文本等样式。
1. 添加/删除联系
添加联系

有三种方式可以添加联系:
选中一个主题或外框,在菜单栏中的插入菜单中选择联系,再点击另一个主题即可成功添加。

选中一个主题,在工具栏中点击联系,再点击另一个主题即可成功添加。

选中主题后,运用组合快捷键添加联系
键盘快捷键
Windows:Ctrl+Shift+L
Mac:⇧+⌘+L
删除联系

操作方法:选中联系,按删除键 Delete 或右键>删除即可。
2. 在联系上添加文字描述
操作方法:
选中已添加的联系后,按空格键开始进行文字的键入,按回车键或鼠标点击画布空白处即可完成编辑。
鼠标双击已添加的联系后即可在文字框中添加必要的描述文字,按回车键或鼠标点击画布空白处即可完成编辑。
鼠标右键>编辑,开始进行文字的键入,按回车键或鼠标点击画布空白处即可完成编辑。

3. 调节联系
操作方法:
选中联系后,会出现两个联系的控制杆。拖拽控制杆即可进行以下操作:
联系线条的调整,拖拽控制杆即可,两端皆可调整。

联系关联主题的更换,拖动联系两端即可,两端皆可更换。

4. 修改联系属性
选中联系,在右侧格式菜单栏中可以修改以下样式。

可以修改联系线的形状、线条粗细、线条样式和颜色

可以修改联系线的箭头样式(两端都可改)

可以修改描述文字的字体、颜色、大小等样式

如果修改完还是不满意,想恢复模版自带的样式,可以点击重设样式进行恢复。

概要
在思维导图中,概要用于为选中的主题添加总结文字。

当你想对几个主题进行总结和概括,进一步对主题进行总结和升华时,可以添加概要。和其它主题一样,概要主题可以更改样式,并添加自己的子主题。
1. 添加/删除概要
添加概要
操作方法:
选中一个或者多个主題后,在工具栏中点击概要进行添加。

选中一个或者多个主題后,在菜单栏中的插入菜单中,点击概要进行添加。

选中主题,运用组合快捷键进行快速添加。
小贴士
插入概要快捷键组合目前已开放,可自行定义。
删除概要:选中概要,按删除键 Delete 或右键>删除即可。
2. 添加概要子主题
可以为概要主题添加子主题,添加方式和添加子主题的方法一样。
操作方法:
选中概要主题,在点击上方工具栏中的子主题进行添加

选中主题,在菜单栏的插入中,点击子主题进行添加
使用快捷键
键盘快捷键
Windows:Tab
Mac:Tab
3. 输入概要内容
输入概要主题内容方法和其他主题一致:
选中概要即可开始进行文字的键入,按回车键或鼠标点击画布空白处完成。
按空格键开始进行文字的键入,按回车键或鼠标点击画布空白处完成。
鼠标双击概要主题进行文字的输入,按回车键或鼠标点击画布空白处完成。
4. 修改概要范围
操作方法:
选中概要后,用鼠标拖动外框的上下蓝色边框即可调整外框的范围。

5. 修改概要属性
选中概要,在右侧格式菜单栏中可以修改概要的相关样式。

操作方法:
更改概要的样式:形状、线条和颜色
更改主题的样式:形状、填充颜色、边框、线条、线条颜色等
更改文字的样式:字体、颜色、大小等
更改分支的样式:线形、粗细、颜色
如果修改完还是不满意,想恢复成模版自带的样式,可以点击重设样式进行恢复。
外框
外框是围绕主题的封闭区域。当你想强调和凸显某些主题内容,或告诉读者某些特殊概念时,可以用外框将这些主题框在一起,并进行注释。当主题的內容有相同的属性时也可以用外框进行凸显。

我们为外框提供多种样式,可以自定义外框主题形状、颜色、形状、线条、文本等不同样式来加以区分。
1. 添加/删除外框
添加外框
操作方法:
选中一个或者多个主題后,在工具栏中点击外框进行添加。

选中一个或者多个主題后,在菜单栏中的插入菜单中,点击外框进行添加。

选中各主题,运用组合快捷键进行添加
键盘快捷键
Windows:Ctrl+B
Mac:⇧+⌘+B
删除外框:选中外框,按删除键 Delete 或右键>删除即可。
2. 输入外框标题
操作方法:
选中外框,点击+号即可开始进行文字的键入,按回车键或鼠标点击画布空白处完成。
选中外框,按空格键开始进行文字的键入,按回车键或鼠标点击画布空白处完成。
鼠标双击外框,在文字框中添加必要的描述文字,按回车键或鼠标点击画布空白处完成。
3. 修改外框范围
选中外框后,用鼠标拖动外框的蓝色上下边框即可调整外框的范围。

3. 修改外框属性
选中外框,在右侧格式菜单栏中可以修改相关样式。

修改外框的形状
修改外框填充的颜色
修改外框边框的线条样式、粗细、颜色
修改外框描述文字的字体、颜色、大小等字体样式。
如果修改完还是不满意,想恢复模版自带的样式,可以点击重设样式进行恢复。
笔记
笔记是用于注释主题的富文本。当你想对一个主题进行详细的内容阐述,但又不想影响整张思维导图的简洁性时,把文字放入笔记中是一个很好的方式。
在笔记框里,你可以详尽地将你的想法用文字表述出来,用有序列表或无序列表进行分点阐释,还可以对文字进行粗体、斜体和下划线的处理。

1. 添加/删除笔记
添加笔记
操作方法:
选中某一主题,在工具栏的插入按钮中选择笔记即可添加。

选中主題后,在菜单栏中的插入菜单中,点击笔记进行添加。

3、选中主题后,运用组合快捷键进行添加:
键盘快捷键
Windows:Ctrl+Shift+N
Mac:⇧+⌘+N
删除笔记:直接删除笔记框内的内容或右键>删除即可。
标注
标注是插入附加文本的好方法,可以很好地为主题进行注解。在 Xmind 中,标注不仅仅是一个形状,而且还是主题的一个附属部分。

Xmind 支持标注自定义,可通过编辑主题形状、颜色、文本等元素来丰富标注的样式。
1. 添加/删除标注
添加标注
操作方法:
选中主題,在菜单栏中点击标注进行添加。

自定义快捷键添加:
注:可以在菜单栏中的首选项>快捷键中自定义快捷键。
删除标注:选中标注,按快捷键Delete或右键>删除即可。
2. 修改标注属性
选中标注,在右侧格式菜单栏中的样式里进行修改。

操作方法:
修改标注的形状。有圆角、椭圆、矩形起泡形状可选
修改标注的填充颜色
标注描述文字的字体、颜色、大小等文字样式
如果修改完不满意,想恢复模版自带的样式,可以点击重设样式进行恢复
标签
标签可以很好地起到分门别类的作用,当你想对主题进行分类和阐释时,可以为主题添加标签。可以将所有具有共同特点的东西进行分类,让一切都井井有条。

1. 添加/删除标签
添加标签
操作方法:
选中主题,在工具栏的插入按钮中选择标签即可插入。

选中一个主题,在菜单栏中的插入菜单中,选择标签即可成功添加。

注:可以为一个主题添加多个标签,用逗号隔开即可。
删除标签
操作方法:
点击已添加的标签即可弹出输入框,删去标签输入框中的内容即可删除标签,或右键>删除即可。
链接
Xmind 支持在主题中插入相关内容的链接,包括网页链接、主题链接、本地文件链接。

1. 网页链接:可以更方便地收集、整理和查看网页内容。
操作方法:
选中主题,在工具栏的插入按钮中选择链接>网页即可插入。

选中主題,在菜单栏中点击插入>链接>网页进行操作。

选中主题,运用组合快捷键进行插入
键盘快捷键
Windows:Ctrl+K
Mac:⌘+K
2. 主题链接:主题链接能快速地在主题间进行跳转,更方便内容的衔接。主题链接适用于同一张画布下的多个主题,或者是多个画布之间的主题跳转。
插入主题链接
操作方法:
选中画布中的一个主题,在工具栏的插入按钮中选择链接>主题,在弹出的窗口中选择你想跳转的目标主题,点击插入即可。

选中画布中的一个主题,在菜单栏选择插入>链接>主题,在弹出的窗口中选择你想跳转的目标主题,点击插入即可。

注:主题链接现已支持往返双向链接。
编辑/删除
操作方法:
鼠标右键可对主题链接进行编辑和删除。
3. 本地文件链接:支持插入本地文件的链接,点击即可前往本地文件所在的位置。
操作方法:
选中主题,在工具栏的插入按钮中选择链接>本地文件,在弹出的窗口中选择你想插入的文件插入即可。

选中主题,在菜单栏中选择插入>链接>本地文件,在弹出的窗口中选择你想插入的文件插入即可。

编辑/删除
操作方法:鼠标右键可对文件链接进行编辑和删除。

4. 本地文件夹链接:支持链接到本地的文件夹,点击即可前往文件夹的位置。
选中主题,在工具栏的插入按钮中选择链接>本地文件夹,在弹出的窗口中选择你想插入的文件夹插入即可。

选中主题,在菜单栏中选择插入>链接>本地文件夹,在弹出的窗口中选择你想插入的文件夹插入即可。

编辑/删除
操作方法:鼠标右键可对文件夹链接进行编辑和删除。

附件
附件支持插入另一张导图或各种格式的文件。插入的附件将变成一个新的主题,点击即可预览。

1. 添加/删除附件
添加附件
操作方法:
选中某一主题,点击工具栏中的插入>附件进行添加。

选中主题,在菜单栏中选择插入>附件进行添加

2. 查看附件
操作方法:
点击附件,Xmind 经您同意后会把附件保存至本地并通过系统默认应用打开。
3. 删除附件
操作方法:
插入的附件将变成一个新的主题,选中附件主题按快捷键删除键 Delete或右键>删除即可。
上一篇:Xmind主题类型
下一篇:Xmind中插入图像元素
 售前咨询专员
售前咨询专员