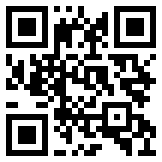Xmind中插入图像元素
图像是思维导图的重要组成部分。Xmind 桌面版支持插入软件自带的标记和贴纸,也可以上传本地图片来丰富和完善你的思维导图,让整张图变得更形象生动。
标记
标记是做日程规划、项目管理和一些需要掌控时间节点、进度和人员安排类思维导图的利器。可以用来标记任务的优先级、完成顺序、完成程度。

1. 插入标记:选中主题,在工具栏找到标记,选择其中想要插入的标记即可。

2. 替换标记:选中标记,可以在下方替换同类型标记。

3. 删除标记:选中标记,点击删除按钮即可删除。

4. 显示图例:Xmind 支持为标记添加图例,在标记中可以看到显示图例,点击即可将插入的图标的图例显示在导图中。

5. 隐藏图例:在标记中点击隐藏图例即可。

6. 修改图例:在图例中,双击图标的文字即可更改内容。

贴纸和插画
贴纸让你的导图向好看和丰富更进一步。Xmind 桌面版内置了近500个设计师精心设计的精美贴纸和插画,满足你在商务、教育、旅游等不同使用场景的需求。

1. 插入贴纸(插画)
操作方法:
选中主题,在软件工具栏的插入>贴纸(插画)中选择想要插入的贴纸即可,或者直接从贴纸中选取拖入主题中。

或是点击工具栏里的标记,然后选择右侧贴纸与插画的图标。

2. 调整贴纸
添加贴纸后,可以将贴纸拖到主题文字的上下左右位置
添加贴纸后,可以手动拉动贴纸大小

选中贴纸,右键唤出重设尺寸可恢复原始尺寸

3. 删除贴纸
操作方法:
选中贴纸,按删除键Delete或右键>删除即可。
本地图片
思维导图是一种可视化的思维方式,有利于我们进行思路整理,理清逻辑。而图像能帮助我们刺激视觉感知力,从而激发更多想法。插入本地图片可以让你的导图更具特色。

1. 插入本地图片
操作方法:
选中某一主题,点击工具栏中的插入>本地图片进行添加

选中某一主题,点击菜单栏中的插入,选择本地图片

直接将本地图片拖到要添加的主题里
2. 调整图片
操作方法:
添加本地图片后,可以将图片拖到主题文字的上下左右位置

添加本地图片后,可以手动拉动调整图片大小

选中贴纸,右键唤出重设尺寸可恢复原始尺寸
3. 删除本地图片
操作方法:
选中图片,按Delete或右键>删除即可。
上一篇:Xmind中插入主题元素
下一篇:没有了!
 售前咨询专员
售前咨询专员